Aplūkojot PSD veidņu pārpilnību internetā, jums varētu rasties kārdinājums pats izveidot kaut ko tādu. Turklāt to nav ļoti grūti izdarīt. Pietiekams pie rokas Adobe Photoshop.
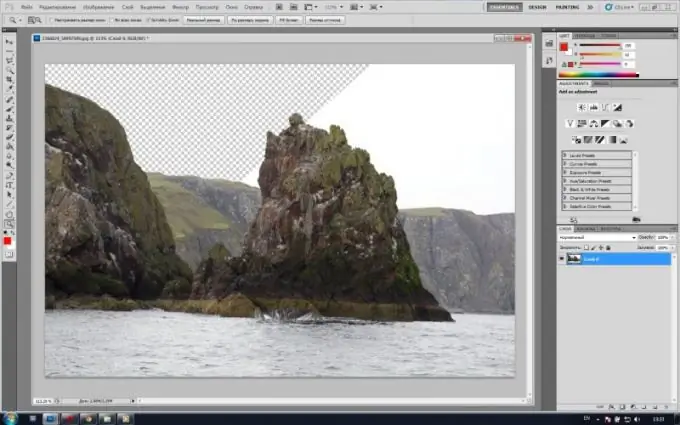
Nepieciešams
Adobe Photoshop programma
Instrukcijas
1. solis
Palaidiet programmu Adobe Photoshop un tajā atveriet fotoattēlu, uz kura pamata vēlaties izveidot veidni. Noklikšķiniet uz galvenās izvēlnes vienuma "Fails"> "Atvērt" vai izmantojiet karstos taustiņus Ctrl + O, nākamajā logā norādiet vajadzīgā faila ceļu un noklikšķiniet uz "Atvērt". Foto parādīsies programmas darbvietā.
2. solis
Slāņu sarakstā (ja tā nav, nospiediet F7) ar peles labo pogu noklikšķiniet uz fona slāņa, parādītajā izvēlnē noklikšķiniet uz "Slānis no fona" un nākamajā logā nekavējoties noklikšķiniet uz pogas Labi. Fons pārvērtīsies par slāni.
3. solis
Nosakiet, kur vēlaties izgriezt fotoattēlu. Izmantojiet tālummaiņas rīku (karsto taustiņu Z) un ērtības labad tuviniet šo vietu. Atlasiet rīku Pildspalva (karsto taustiņu P, pārslēdzieties starp blakus esošajiem elementiem Shift + P). Tas var prasīt nedaudz ilgāku laiku nekā citi, taču tas atmaksāsies, jo tas ir ļoti ērti un daudzpusīgi.
4. solis
Izmantojiet logu Vēsture (Logs> Vēsture), lai atgrieztos dažas darbības atpakaļ. Nākotnē jums var būt nepieciešama šī funkcionalitāte, jo jaunu rīku (šajā gadījumā "Pildspalvas") apgūšana parasti rada dažas kļūdas un neprecizitātes darbā.
5. solis
Ar aci nosakiet tādu izgrieztā kontūras segmentu, kuram nav izliekumu vai ir, bet ne vairāk kā viens. Izmantojiet rīku Pildspalva, lai uzzīmētu punktu vienā no šīs līnijas galiem. Tad ielieciet citu punktu līnijas segmenta otrajā galā un neatlaidiet peles kreiso pogu. Nedaudz pārvietojiet peli uz abām pusēm. Kā redzat, segments starp abiem punktiem sāka saliekties. Izmantojot to, lieciet līnijas segmentam sekot jūsu izgrieztā ceļa līknei.
6. solis
Sekojot tālāk pa kontūru, izdariet vēl vienu punktu. Un arī, nepaceļot peles kreiso pogu, piešķiriet izveidotajam segmentam nepieciešamo saliekumu. Var gadīties, ka taisnā līnija, kas parādās līkuma izveidošanas rezultātā, ir pārāk gara. Līdz ar to nākamā segmenta līkums var izrādīties nepietiekams. Lai to novērstu, izmantojiet rīku Konvertēt punktu. Ja punktu ievietojat nepareizā vietā, varat to salabot: turiet nospiestu taustiņu Ctrl un peles kreiso pogu šajā punktā un pēc tam pārvietojiet to vajadzīgajā vietā.
7. solis
Aizveriet ceļu un ar peles labo pogu noklikšķiniet uz tā. Parādītajā izvēlnē noklikšķiniet uz "Veikt izvēli" un iestatījumā "Spalvas rādiuss" nākamais iestatiet "0" un noklikšķiniet uz Labi. Ceļš pārvēršas par atlasi. Nospiediet taustiņu Dzēst. Veidne ir gatava. Lai to saglabātu, noklikšķiniet uz izvēlnes vienuma "Fails"> "Saglabāt kā" vai nospiediet īsinājumtaustiņus Ctrl + Shift + S, sadaļā "Failu tips" (Formāts) norādiet faila ceļu, pēc tam ievadiet PSD un noklikšķiniet uz Poga "Saglabāt".






