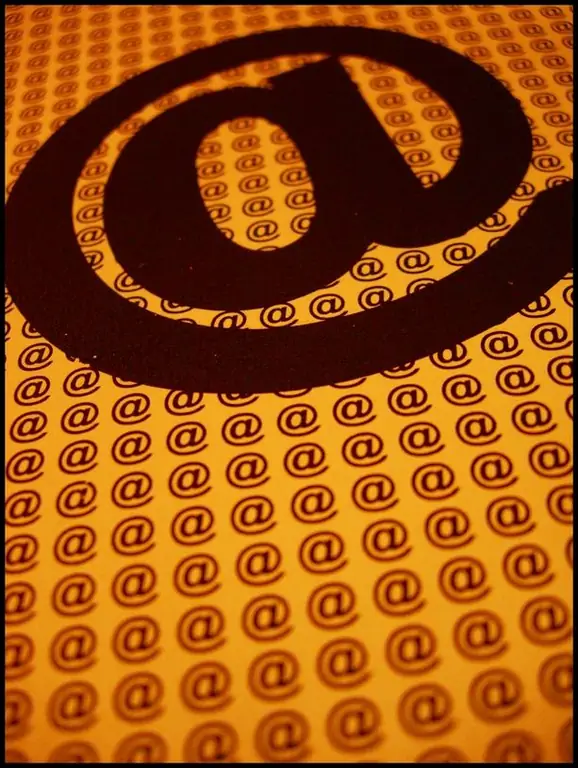Visērtāk ir darbvirsmas organizācija, kurā bieži tiek izmantotas programmas un faili var tikt palaisti ar vienu peles klikšķi. Šo funkciju nodrošina Windows ātrās palaišanas josla. Lai to izdarītu, ir nepieciešams to parādīt uzdevumjoslā un pievienot saīsnes nepieciešamajām programmām, mapēm un failiem.

Nepieciešams
dators ar instalētu Windows OS
Instrukcijas
1. solis
Ja ātrās palaišanas josla jūsu Windows XP neparādās, instalējiet to. Lai to izdarītu, ar peles labo pogu noklikšķiniet uz uzdevumjoslas un konteksta izvēlnē atlasiet opciju "Rekvizīti". Atvērtajā logā ievadiet izvēlni "Uzdevumjosla" un atzīmējiet izvēles rūtiņu blakus rindai "Rādīt ātrās palaišanas rīkjoslu". Noklikšķiniet uz pogām "Lietot" un "Labi".
2. solis
Ja vajadzīgā komponenta saīsne atrodas darbvirsmā, velciet to uz ātro palaišanu, nospiežot un turot peles kreiso pogu. Tādā pašā veidā jūs varat pārvietot jebkuras programmas, mapes vai faila saīsni uz paneli no sākotnējās atrašanās vietas.
3. solis
Vista parāda ātrās piekļuves rīkjoslu un tajā ievieto saīsnes tāpat kā XP. Lai instalētu paneli, ar peles labo pogu noklikšķiniet uz uzdevumjoslas, parādītajā logā atlasiet izvēlni "Rīkjosla" un atzīmējiet izvēles rūtiņu blakus opcijai "Ātrā palaišana". Īsceļu vilkšana un nomešana ar peli ir tieši tāda pati kā XP. Izvēlnē "Sākt", izmantojot konteksta izvēlni, varat eksportēt saīsnes uz paneli, ar peles labo pogu noklikšķinot uz vajadzīgā komponenta un atlasot opciju "Pievienot ātrai palaišanai".
4. solis
Pirms saīsnes pievienošanas Windows 7 ātrajai palaišanai tā jāinstalē. Lai to izdarītu, ar peles labo pogu noklikšķiniet uz uzdevumjoslas un noņemiet atzīmi no izvēles rūtiņas "Dock taskbar". Tad šeit atlasiet vienumu "Paneļi" un opciju "Izveidot rīkjoslu". Atvērtajā logā ievadiet mapes nosaukumu "% UserProfile% AppDataRoamingMicrosoftInternet ExplorerQuick Launch". Pēc tam noklikšķiniet uz pogas "Atlasīt mapi" un pārliecinieties, vai uzdevumjoslā parādās ātrās palaišanas panelis.
5. solis
Noklikšķiniet uz tā punktoto atdalītāju vietā ar peles labo pogu un konteksta izvēlnē noņemiet atzīmi no izvēles rūtiņām, kas atrodas pretī vienumiem "Rādīt parakstus" un "Rādīt virsrakstu". Šī darbība panelī atstās tikai pašas ikonas, neparādot viņu vārdus. Noklikšķiniet uz vienuma "Skatīt" un atzīmējiet atzīmi priekšā "Mazās ikonas", lai panelī varētu ievietot vairāk ikonu.
6. solis
Ar peles kreiso taustiņu noklikšķiniet uz ātrās palaišanas joslas un pēc vajadzības velciet punktēto līniju, lai noenkurotu noteiktu uzdevumjoslas apgabalu uz ātrās palaišanas joslu. Ar peles labo pogu noklikšķiniet uz uzdevumjoslas un atzīmējiet izvēles rūtiņu blakus "Dock taskbar". Ja neesat apturējis Windows 7 SP1, izveidotā ātrās piekļuves rīkjosla pēc restartēšanas var pazust. Lai tas nenotiktu, instalējiet SP1.
7. solis
Ātrās palaišanas joslā pievienojiet saīsnes nepieciešamajām programmām, failiem un mapēm, tos velkot un nometot. Peles poga jāatbrīvo, kad blakus kursoram parādās uzraksts “Kopēt uz ātro palaišanu”.