Jau sen ir zināms, ka ar programmu retušēšanai izveidoto programmu palīdzību jūs varat izveidot īstus šedevrus. Piemēram, Photoshop jūs varat izlabot gandrīz jebkuru cilvēka sejas trūkumu (plaši izmantots kāzu salonos), ievietot personu jebkura zemes platības fotogrāfijā utt. Interesants šīs programmas izmantošanas piemērs ir apļveida panorāmu veidošana.
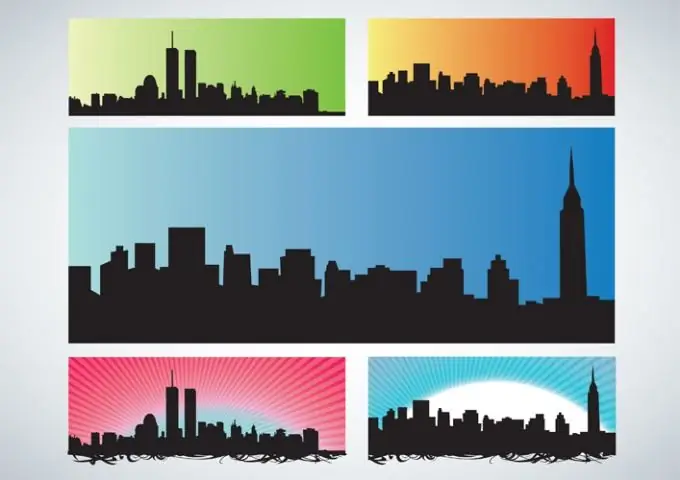
Nepieciešams
- - Adobe Photoshop programmatūra;
- - panorāmas kadrs.
Instrukcijas
1. solis
Panorāmas kadru var uzņemt ar īpašu kameru vai ar parasto, bet izmantojot statīvu. Īpašām kamerām ir savs dizains, kas ļauj fotografēt ar 180 grādu leņķi. Aptuveni runājot, 2-3 kadri un panorāma ir gatava. Izmantojot statīvu, jūs varat uzņemt panorāmu ar jebkuru kameru, uzmanīgi pagriežot statīva galvu starp slēdža klikšķiem.
2. solis
Kā daļu no grafiskā produkta Photoshop ir filtrs, kas ļauj veikt apļveida panorāmas. Ko tas nozīmē? Iedomājieties, ka panorāma ir plašs attēls. Ar filtra palīdzību šis attēls tiek savīti, pārvēršoties lokā. Atkarībā no paša attēla efekts ir atšķirīgs. Labi uzzīmēts attēls var pārvērsties par globusu.
3. solis
Pirms sākat veidot apļveida panorāmu, jums jāiegūst panorāma. Ja jums nav sava fotoattēla vai statīva, kas padara panorāmas izveidošanu gandrīz neiespējamu, izmantojiet kāda cita attēlu, kuru varat aizņemties no drauga, biedra vai atrast internetā. Jāatzīmē, ka jebkura attēla izplatīšana, kas nokopēts no interneta, ir sodāms ar likumu.
4. solis
Iegūtās fotogrāfijas jāapkopo panorāmā, izmantojot to pašu programmu vai MGI PhotoVista utilītu. Apkopotā panorāma jāpielāgo krāsai, piesātinājumam un citiem parametriem, lai dotā fotogrāfija labi izskatītos “apļa” efektā.
5. solis
Tagad atliek fotografēt kvadrātveida formātu (visas malas ir vienāda izmēra), pretējā gadījumā vienmērīgs "globuss" nedarbosies. Pēc tam pagrieziet attēlu, izmantojot "Rediģēt" ("Transformācija"), un lietojiet atbilstošo filtru. Noklikšķiniet uz izvēlnes Filtrs, izvēlieties Izkropļot, pēc tam izvēlieties Polārās koordinātas.
6. solis
Spēlējot ar šī filtra iestatījumiem un pielāgojot visus krāsu nevienmērības, jūs varat iegūt perfektu rezultātu.






