Instalētie atjauninājumi ne vienmēr dod labumu datora operētājsistēmai, taču izmaiņas vienmēr var atcelt. Windows 7 tam nodrošina īpašu funkciju - sistēmas atjaunošanas programmu. Izmantojot programmas automātiski izveidotos atjaunošanas punktus, jūs vienmēr varat atgriezt sistēmu sākotnējā stāvoklī.
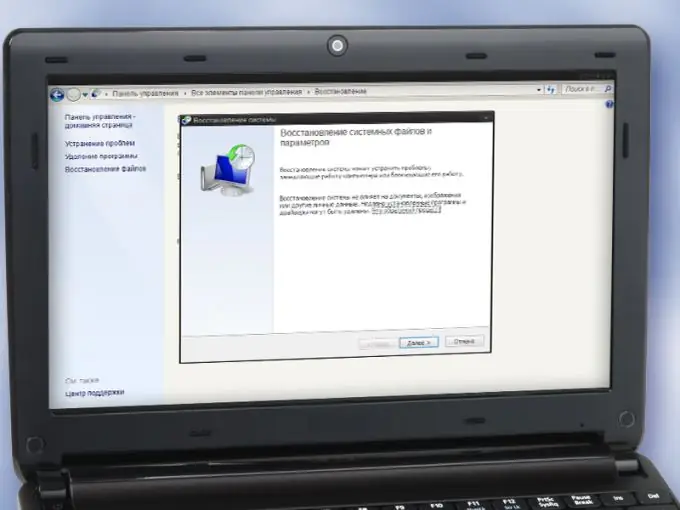
Instrukcijas
1. solis
Izmantojiet Windows atkopšanas programmu, ja pēc atjauninājumu instalēšanas rodas problēmas. Atgriežoties atjaunošanas punktā, tiks atsauktas izmaiņas Windows reģistrā, noņemtas instalētās programmas un draiveri un atjaunoti izdzēstie. Lūdzu, ņemiet vērā, ka programma neietekmē personiskos failus - dokumentus, attēlus, mūziku, video. Lai atjaunotu šādus failus, izmantojiet sistēmas dublējumu.
2. solis
Aizveriet visas datorā darbojošās programmas. Vadības panelī atlasiet komponentu "Atkopšana". Noklikšķiniet uz pogas "Sākt sistēmas atjaunošanu"
3. solis
Parādītajā logā noklikšķiniet uz pogas "Nākamais" - tiks atvērts pieejamo sistēmas atjaunošanas punktu saraksts. Sarakstā atlasiet vēlamo punktu - vadieties pēc tā izveides nosaukuma, datuma un laika
4. solis
Pārbaudiet, kuras programmas un draiveri tiks noņemti no datora, ja dodaties uz stāvokli, kas atbilst izvēlētajam punktam. Lai to izdarītu, noklikšķiniet uz pogas "Meklēt ietekmētās programmas" un pagaidiet, līdz tiek pabeigta sistēmas skenēšana. Atvērtajā logā jūs redzēsiet divus sarakstus: augšējais parāda programmas un draiverus, kas tiks noņemti, apakšējais - kas tiks atjaunots
5. solis
Noklikšķiniet uz pogas "Nākamais". Lai apstiprinātu savu izvēli un sāktu sistēmas atjaunošanu, noklikšķiniet uz pogas "Pabeigt". Pagaidiet kādu laiku, līdz process ir pabeigts. Dators tiks automātiski restartēts, lai izmaiņas stātos spēkā
6. solis
Pārbaudiet atjaunoto programmu un draiveru darbību. Ja kāds no tiem nedarbojas pareizi, lūdzu, pārinstalējiet tos manuāli. Ja atjaunošanas punktā izvēlējāties nepareizi, atsauciet izmaiņas un / vai izmantojiet citu punktu.
7. solis
Katru reizi, kad datorā instalējat jaunas programmas un draiverus, atjaunošanas punktus izveidojiet manuāli, it īpaši, ja tos iegūstat no neoficiāliem avotiem. Lai to izdarītu, vadības panelī atveriet komponentu "Sistēma". Pārejiet uz sadaļu "Sistēmas aizsardzība", kuras saite atrodas kreisajā pusē
8. solis
Noklikšķiniet uz pogas "Izveidot", kas atrodas loga apakšdaļā. Piešķiriet jaunajam punktam unikālu nosaukumu (izveidošanas datums un laiks tiks automātiski pievienoti). Uzgaidiet, kamēr atjaunošanas punkts ir izveidots un pievienots sarakstam. Ja nākotnē jums nepatīk, kā sistēma darbojas pēc jaunas programmatūras instalēšanas, atjaunojiet sistēmu sākotnējā stāvoklī, kā aprakstīts iepriekš.






