Lejupielādējot failus no interneta, izmantojot pārlūkprogrammas, savienojuma ātrums var atšķirties. Kā to var izskaidrot? Visi pārlūku ražotāji failu lejupielādei izmanto savas programmas, daži ātrāk tiek galā ar tiem uzticētajiem uzdevumiem, citi to veic lēnāk. Lai vienmērīgi sasniegtu tādu pašu ātrumu, izmantojiet "lejupielāžu pārvaldniekus".
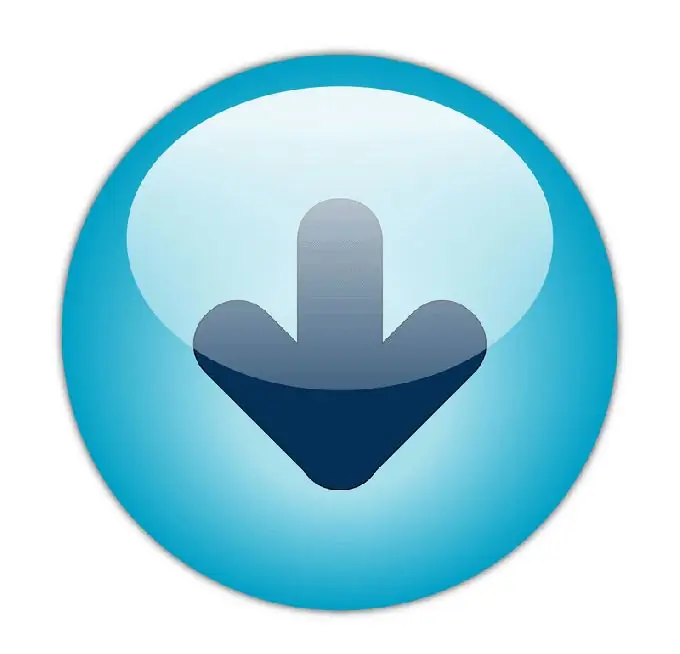
Tas ir nepieciešams
Lejupielādējiet Master programmatūru
Instrukcijas
1. solis
Visizplatītākais Windows operētājsistēmu lejupielāžu pārvaldnieks ir programma Download Master. Lietderībai ir laba integrācijas pakāpe, tā ir arī pilnīgi bezmaksas programma. To var lejupielādēt no oficiālās vietnes, izmantojot šo sait
2. solis
Pēc šīs programmas instalēšanas tā ir jāpalaiž, ja, instalējot to, noņemat atzīmi no vienuma "Palaist automātiski". Programmas palaišanas laikā ekrānā parādīsies neliels logs, kurā jānorāda savienojuma veids ar internetu. Piemēram, ja izmantojat ADSL savienojumu ar viena megabita joslas platumu, nolaižamajā sarakstā atlasiet vienumu T1. Kad kanāla platums ir lielāks vai mazāks, jāizvēlas atbilstošā vērtība.
3. solis
Pēc noklikšķināšanas uz pogas "Labi", jūsu priekšā parādīsies lejupielādes pārvaldnieka galvenais logs. Lai konfigurētu programmu, izmantojiet galvenā paneļa ikonas. Ja, lejupielādējot failus, izmantojat internetu sērfošanai (lapu skatīšanai), samaziniet maksimālo lejupielādes ātrumu: rīkjoslā atrodiet ikonu “Ātrums”, noklikšķiniet uz tās un atlasiet “Pielāgojams”. Statusa joslā ir ātruma vadība, pārvietojiet slīdni no galējās labās puses uz kreiso pusi.
4. solis
Ja esat ievietojis vairākas lejupielādes un jums ir svarīgi, lai katra no tām tiktu pilnībā lejupielādēta un "viena pēc otras", noklikšķiniet uz ikonas, uz kuras tiek parādīts skaitlis, tas atbilst vienlaicīgu lejupielāžu skaitam. Pēc noklusējuma šī vērtība ir trīs, mainiet to uz vienu.
5. solis
Ir vērts atzīmēt, ka lejupielāžu pārvaldnieks automātiski integrējas visos pārlūkos, ja šī funkcija jūsu pārlūkprogrammā nav pieejama, mēģiniet to restartēt, pretējā gadījumā integrācijas mēģinājumu var atkārtot iestatījumu izvēlnē: galvenajā logā noklikšķiniet uz izvēlnes Rīki un atlasiet Iestatījumi.
6. solis
Atvērtajā logā pievērsiet uzmanību sadaļām kreisajā pusē, atlasiet sadaļu "Vispārīgi", atveriet to un noklikšķiniet uz vienuma "Integrācija". Dodieties uz bloku "Citas pārlūkprogrammas", ievietojiet atzīmi jūsu sistēmā instalēto pārlūkprogrammu priekšā un divreiz noklikšķiniet uz pogas "Labi".
7. solis
Pēc pašreizējās pārlūkprogrammas restartēšanas dodieties uz lapu, kurā ir saites uz failu lejupielādi. Noklikšķiniet uz jebkura no tiem, pēc noklikšķināšanas ar peles kreiso pogu ekrānā jāparādās logam, kurā jānorāda mape, lai saglabātu lejupielādi. Pēc tam noklikšķiniet uz pogas Sākt lejupielādi.
8. solis
Lejupielādes procesa beigās ekrāna apakšējā labajā stūrī tiks parādīts atbilstošs logs.






