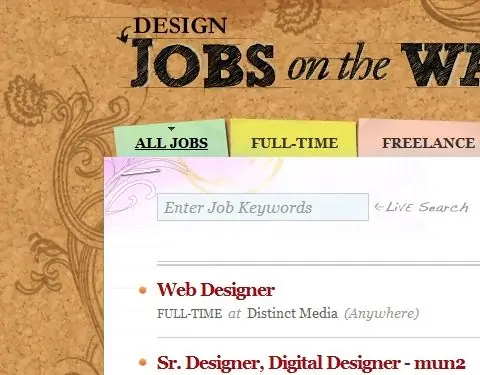Ir vairāki animētu attēlu formāti, un viens no tiem ir

Tas ir nepieciešams
Adobe Photoshop CS5 krievu versija
Instrukcijas
1. solis
Atveriet Adobe Photoshop attēlus, kuriem saskaņā ar jūsu ideju vajadzētu aizstāt viens otru: noklikšķiniet uz izvēlnes "Fails" vienuma "Atvērt", parādītajā logā atlasiet failus un noklikšķiniet uz "Atvērt".
2. solis
Atlasiet pārvietošanas rīku (karsto taustiņu V) un velciet vienu attēlu uz otru. Ja to izmēri nesakrīt, atlasiet slāni ar problemātiskajiem izmēriem un nospiediet Ctrl + D, lai izsauktu komandu free transform. Izlīdziniet attēlu, izmantojot caurspīdīgus kvadrātveida marķierus slāņa sānos un stūros. Tagad vienai bildei jābūt virs otras.
3. solis
Noklikšķiniet uz izvēlnes vienuma "Logs" -> "Animācija". Programmas apakšdaļā tiks atvērts jauns logs, kurā jau ir viens rāmis. Rāmja apakšā ir indikators, kas parāda laiku, kad tas būs aktīvs. Mainiet šo parametru uz 0,1 sek. Noklikšķiniet uz pogas "Izveidot atlasīto failu kopiju", pēc kura logā papildus esošajam parādīsies vēl viens rāmis.
4. solis
Pārliecinieties, vai slāņu sarakstā ir atlasīts augšējais slānis (velkamais attēls). Panelī Slāņi iestatiet necaurredzamību uz 0%. Tagad darba zonā ir redzams tikai apakšējais slānis.
5. solis
Atlasiet otro rāmi un animācijas panelī noklikšķiniet uz pogas "Izveidot starpposma rāmjus". Parādītajā logā laukā "Pievienot rāmjus" iestatiet, piemēram, 7. Animācijas logā parādīsies papildu 7 rāmji, parādot pāreju no rāmja ar 100% pārredzamību uz rāmi ar 0% pārredzamību.
6. solis
Izveidojiet citu rāmi, noklikšķinot uz "Izveidot atlasīto failu kopiju". Dodieties uz slāņu paneli un iestatiet necaurredzamību uz 100%. Noklikšķiniet uz "Izveidot starpposma rāmjus" un atkal ievadiet skaitli 7 laukā "Pievienot rāmjus". Animācija ir gatava - varat noklikšķināt uz pogas Atskaņot un pārliecināties. Tagad viens attēls aizstāj citu.
7. solis
Lai saglabātu rezultātu, nospiediet Alt + Shift + Ctrl + S, atvērtajā logā kolonnā "Skatīt opcijas" norādiet pastāvīgi un noklikšķiniet uz "Saglabāt". Nākamajā logā norādiet faila ceļu, tā nosaukumu un noklikšķiniet uz "Saglabāt".