Informācija vietnē parasti tiek ievietota administrācijas panelī. Darbs ar tā izvietojumu ir diezgan vienkāršs, un jums nav jāzina programmēšanas valodas. Pievienojot informāciju, jāņem vērā vairāki smalkumi. Apskatīsim tos, izmantojot vietnes Joomla piemēru.

Tas ir nepieciešams
Piekļuves tiesības vietnes administratora panelim
Instrukcijas
1. solis
Mēs ejam uz administrācijas paneli. Ja vietne tiek mitināta, jums jāievada https:// vietnes domēns / administrators un jānospiež enter. Monitorā parādīsies pieteikšanās forma, kurā jāievada pieteikšanās, parole un jānoklikšķina uz "Pieteikties".
2. solis
Lai ievietotu informāciju vietnē, ar peles labo pogu noklikšķiniet uz ikonas "Pievienot materiālu".
3. solis
Jūsu priekšā ir atvērts logs "Materiāls: izveidot".
Materiāls ir rakstīts īpašiem meklēšanas vaicājumiem. Neaizmirstiet par to, pretējā gadījumā lietotāji vienkārši nevarēs nokļūt vietnē no meklētājprogrammām.
Mēs sākam vietnei pievienot informāciju. Aizpildiet lauku "Nosaukums". Tas jāaizpilda atbilstoši vajadzīgajam atslēgvārdam vai frāzei. Noteikti izrakstiet materiāla aizstājvārdu. Šis ir tas pats krievu nosaukums, tikai ar latīņu burtiem.
Mēs izvēlamies sadaļu un kategoriju, kurā materiāls jāpublicē, un turpinām rakstīt rakstu. Jūs varat rakstīt tieši vizuālajā redaktorā. Neaizmirstiet rakstīt metatagus (atslēgvārdus vai frāzes, kurām raksts tika optimizēts), tas palīdzēs piesaistīt apmeklētājus jūsu resursam.
4. solis
Vispirms ievietosim materiālā attēlu. Galu galā bez attēla raksts neizskatīsies ļoti pievilcīgs. Teksta lodziņa apakšdaļā redzēsiet pogu Attēls. Noklikšķinot uz tā, parādīsies uznirstošais logs, kurā jums tiks piedāvāts izvēlēties failu. Noklikšķinot uz pogas "Atlasīt failu", parādīsies vēl viens uznirstošais logs, kurā jums jāizvēlas faila atrašanās vieta un tā nosaukums. Kad nepieciešamais fails ir atrasts, nospiediet pogu "Atvērt".
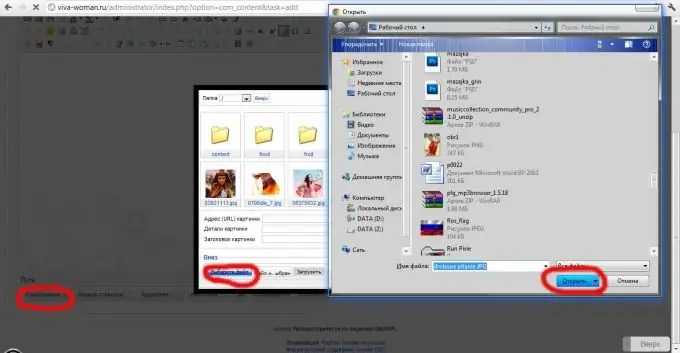
5. solis
Ja visu izdarījāt pareizi, pelēkajā lodziņā augšpusē redzēsit ziņojumu "Lejupielāde pabeigta" vai kļūdas ziņojumu.
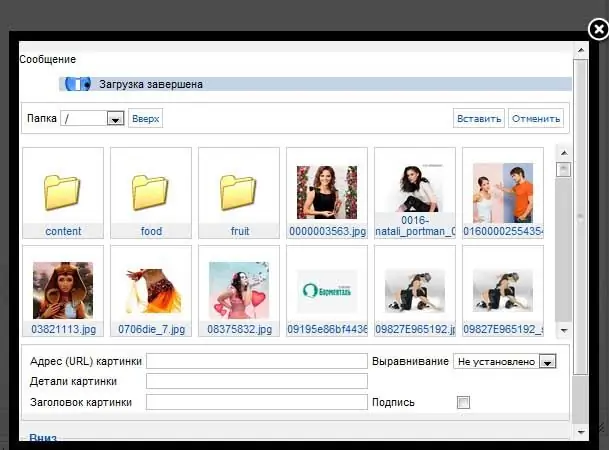
6. solis
Tagad izvēlieties attēlu no visiem jūsu galerijā esošajiem. Atrodot augšupielādēto attēlu, noklikšķiniet uz tā ar peles kreiso pogu, aizpildiet zemāk esošo lauku "Attēla nosaukums", atlasiet "Izlīdzināšana" (attēla atrašanās vieta materiālā). Pēc tam noklikšķiniet uz "Ievietot".
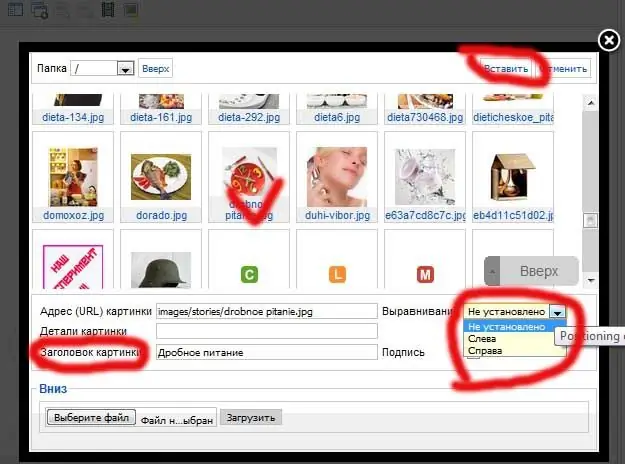
7. solis
Tagad vēl dažas darbības ar attēlu. Tie jāveic tā, lai attēla teksts būtu nedaudz ievilkts, un tam būtu alternatīvs teksts (daži, ietaupot datplūsmu, izslēdzot attēlu rādīšanu). Katrā pusē ir jāizveido ievilkumi un jāiestata attēla lielums. Kad visi iestatījumi ir veikti, noklikšķiniet uz pogas "Lietot".
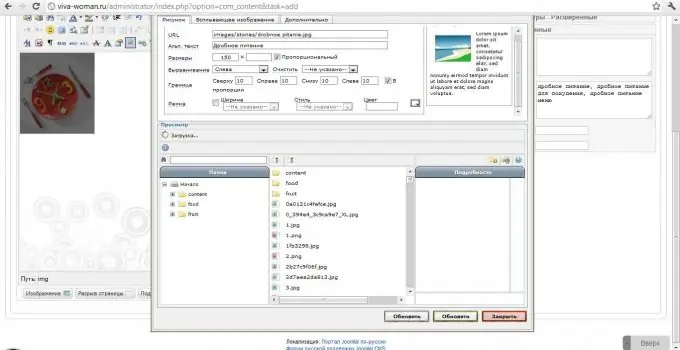
8. solis
Tagad mēs ievietojam raksta tekstu, neaizmirstot par meta tagos ierakstītajiem atslēgvārdiem un frāzēm. Kad teksts ir uzrakstīts, jūs to vēlreiz uzmanīgi izlasāt, jūs varat ievietot informāciju vietnē, noklikšķinot uz pogas "Saglabāt"






