Visu, ko apmeklētājs redz vietnes lapās, pārlūks parāda, pamatojoties uz detalizētām instrukcijām, kuras viņam nosūtījis serveris. Šīs instrukcijas sauc par lapas HTML kodu, un tās veido atsevišķi "tagi", kas raksturo katra elementa veidu, izskatu un atrašanās vietu atsevišķi. Lai lapā ievietotu jebkuru jaunu elementu (piemēram, attēlu), tā pirmkodam jāpievieno atbilstoša instrukcija - tags. Apsveriet vienkāršāko veidu, kā to izdarīt.
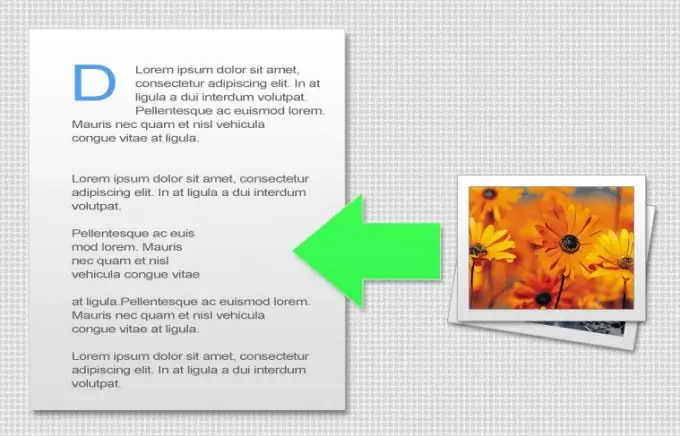
Instrukcijas
1. solis
Ja izmantojat jebkāda veida satura pārvaldības sistēmu, tad ļoti iespējams, ka tajā ir lapas redaktors. Pirmkārt, jums ir jāatver vajadzīgā lapa šajā redaktorā. Tālāk - iespējamas iespējas. Labākajā gadījumā lapas redaktoram būs "vizuālais režīms", citiem vārdiem sakot - "WYSIWYG režīms" (Tas, ko redzat, ir tas, ko iegūstat - "tas, ko redzat, ir tas, ko iegūstat"). Šajā režīmā jums vispār nebūs jātiek galā ar sākotnējo HTML kodu! Redaktora lapa izskatīsies tāpat kā vietnē, pietiks ar peli iebāzt vēlamajā vietā un redaktora panelī nospiediet pogu "ievietot attēlu".
2. solis
Rezultātā tiks atvērts dialoglodziņš, kurā jums jāizvēlas vēlamais attēls. Ja vēl neesat to augšupielādējis, ir arī poga, lai izvēlētos attēlu datorā un augšupielādētu to serverī. Turklāt šajā dialogā varat iestatīt rāmja krāsu un platumu ap attēlu, aizpildījuma attālumu un krāsu starp rāmi un attēlu, rīka padoma tekstu. Šeit nav nepieciešams norādīt izmērus, taču, lai paātrinātu lapas ielādi un novērstu dizaina sagrozīšanu, tomēr labāk to darīt. Kad visi obligātie dialoglodziņa lauki ir aizpildīti, noklikšķiniet uz "Labi" un pēc tam saglabājiet rediģēto lapu.
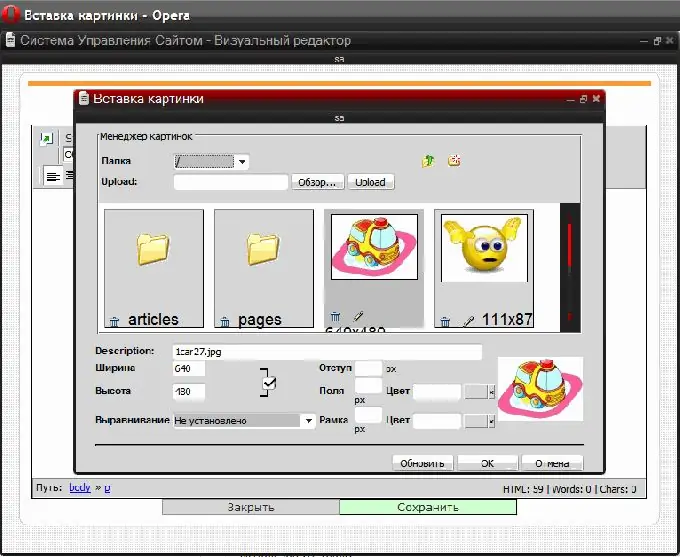
3. solis
Tā kā vadības sistēmām nav viena standarta, attēla ievietošanas procedūra jūsu sistēmas vizuālajā režīmā var nedaudz atšķirties, bet princips būs tāds pats. Tā paša iemesla dēļ WYSIWYG režīms var netikt parādīts jūsu vietnes pārvaldības sistēmā. Tad jums joprojām ir jārediģē lapas pirmkods HTML formātā (HyperText Markup Language - "hiperteksta iezīmēšanas valoda"). Jums vajadzēs ievietot tagu pareizajā vietā kodā, kas liek pārlūkprogrammai šeit parādīt attēlu. Vienkāršākajā formā tam vajadzētu izskatīties šādi: Šeit ir attēla "relatīvā adrese" - šajā adresē pārlūkprogrammai ir jāsazinās ar serveri, lai no tā iegūtu attēla failu. Ja adrese ir relatīva, pārlūkprogramma pieņem, ka fails atrodas tajā pašā servera mapē, kurā pati lapa (vai apakšmapē). Bet, lai nekļūdītos, labāk ir norādīt "absolūto adresi" - piemēram, šādi: Protams, lai serveris varētu atrast un nosūtīt attēlu pārlūkam, tas ir jāaugšupielādē norādītajā atrašanās vieta. Vieglākais veids, kā to izdarīt, ir failu pārvaldnieks, kas atrodas katrā satura pārvaldības sistēmā, kā arī jūsu mitināšanas uzņēmuma vadības panelī. To var izdarīt arī, izmantojot FTP protokolu (File Transfer Protocol - "failu pārsūtīšanas protokols"), izmantojot īpašu programmu - FTP-client. To ir daudz, gan apmaksātu, gan bezmaksas - piemēram, Cute FTP, FlashFXP, WS FTP utt. Bet, protams, programmas instalēšana, apgūšana un konfigurēšana prasīs laiku, tāpēc failu pārvaldnieks visa nepieciešamā lejupielādēšanai pārlūkprogramma ir vieglāka iespēja.
4. solis
Papildus adresei attēla html tagā varat norādīt papildu informāciju - taga "atribūtus". Piemēram, atribūts alt="Image" satur rīka padoma tekstu, kas tiek parādīts, kad peles kursoru novietojat virs attēla: To var aizstāt ar atribūtu - title: - taisnstūra lielums, kurā pārlūkprogrammai vajadzētu displeja attēls ir iestatīts pēc platuma un augstuma atribūtiem: - Atribūts apmale norāda apmales platumu ap attēlu (pikseļos): Ja attēls ir izveidots kā saite, pārlūks ap to zīmēs zilu apmali. Lai atbrīvotos no tā, iestatiet robežas vērtību uz nulli: - Pārējie divi atribūti satur informāciju par attēla atkāpi no blakus esošajiem elementiem (no teksta rindiņām, citiem attēliem utt.) - hspace nosaka attēla lielumu. atkāpe horizontāli (pa kreisi un pa labi), vspace - vertikāli (apakšā un augšā):






