Lejupielādējot, izmantojot Download Master, fails tiek sadalīts vairākās sadaļās. Visas šīs sadaļas tiek lejupielādētas vienlaikus, kas ievērojami palielina lielu failu lejupielādes ātrumu. Un tas nebūt nav vienīgais iemesls, kāpēc failu lejupielāde, izmantojot Download Master, ir vēlama, nevis standarta tīmekļa pārlūkprogrammas rīku izmantošana.
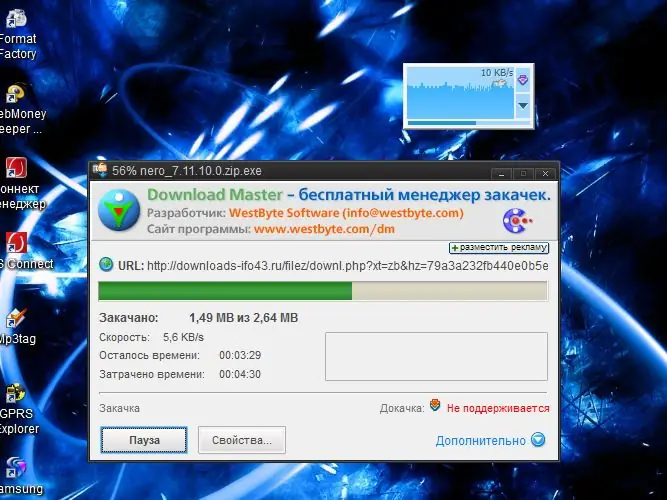
Instrukcijas
1. solis
Instalējiet jaunāko Download Master (DM) versiju no izstrādātāja oficiālās vietnes https://www.westbyte.com/dm/ un palaidiet to.
2. solis
Programmas izvēlnē Rīki atlasiet sadaļu Opcijas. Parādītā loga kreisās rūts izvēlnē Vispārīgi atlasiet vienumu Integrācija. Atzīmējiet to pārlūkprogrammu izvēles rūtiņas, kurās vēlaties iegult (integrēt) Download Master un, ja nepieciešams, rediģējiet failu paplašinājumu sarakstu, kuru lejupielādei automātiski jāsāk izmantot DM.
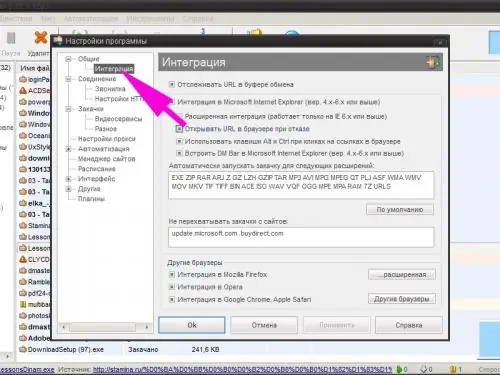
3. solis
Pielāgojiet, ja nepieciešams, pārējos programmas iestatījumus: lejupielādes ātrumu, vienlaicīgi veicamo lejupielāžu skaitu, maksimālo sadaļu skaitu, kurās var sadalīt lejupielādēto failu, vai programma automātiski startēs, startējot Windows utt..
4. solis
Pārlūkprogrammā atveriet tīmekļa lapu, kurā ir saite, lai lejupielādētu failu. Ar peles labo pogu noklikšķiniet uz saites. Konteksta izvēlnē atlasiet rindu "Kopēt saites adresi". Atkarībā no izmantotās pārlūkprogrammas varat izmantot arī vienumus "Augšupielādēt ar DM", "Augšupielādēt saiti ar DM" utt.
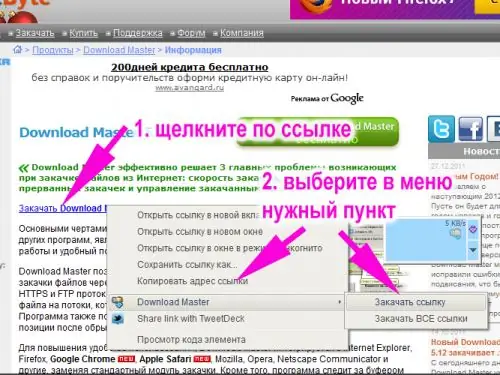
5. solis
Parādītajā logā atlasiet failu kategoriju (programmas, arhīvus utt.), Norādiet mapi tā saglabāšanai, pievienojiet komentārus, kas izskaidro lejupielādes saturu. Slejā “Papildu” varat iestatīt augšupielādētā faila nosaukumu, kas atšķiras no sākotnējā, un mainīt dažus citus parametrus. Noklikšķiniet uz pogas "Sākt lejupielādi", ja vēlaties failu lejupielādēt nekavējoties, vai uz pogas "Augšupielādēt vēlāk", ja process ir jāatliek uz laiku.
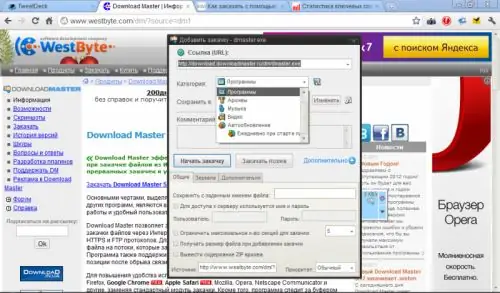
6. solis
Lejupielādējiet failus pārlūkprogrammās Mozilla Firefox un Internet Explorer, izmantojot paneli Download Master (DM Bar), kas parādīsies integrācijas rezultātā. Izmantojot pievienoto pogu, varat pievienot lejupielādes saiti. Tad parādītajā logā saites adrese būs jāievada manuāli. Jūs varat vienkārši vilkt saiti ar peli paneļa kvadrātveida logā. Pēc tam rīkojieties tāpat kā iepriekš aprakstīts.
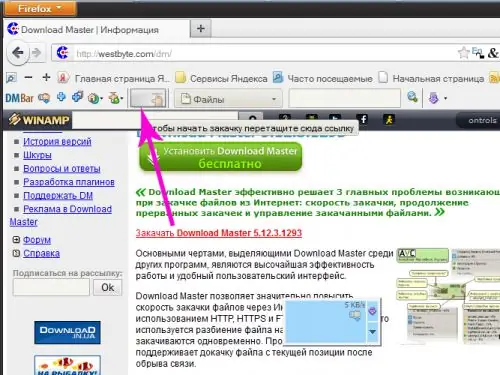
7. solis
Lai augšupielādētu failus, izmantojiet peldošo logu - tas darbosies visos pārlūkos. Protams, ja neesat atspējojis tā izskatu programmas iestatījumos. Lai pievienotu lejupielādi, jums vienkārši jāvelk saite uz loga. Vai arī nokopējiet saites adresi un ar peles labo pogu noklikšķiniet uz mazā taisnstūra loga augšējā labajā stūrī. Parādītajā konteksta izvēlnē atlasiet rindu “Pievienot lejupielādi” vai vienkārši nospiediet taustiņu Ievietot.






