Spilgta un pievilcīga vizuālā reklāma internetā ir garantija, ka jūsu produkts vai jūsu pakalpojums tiks pamanīts un novērtēts. Kvalitatīvs un skaists reklāmkarogs ir nepieciešams, ja vēlaties efektīvi reklamēt savus pakalpojumus un vietnes tīklā - varat izvietot reklāmkarogu uz jebkura resursa - gan maksas, gan bezmaksas, un šāda reklāmkaroga izgatavošana nebūt nav grūta, ja jums ir Adobe Photoshop. Animēts reklāmkarogs izskatās daudz interesantāk nekā statisks, un gatavā attēla animēšanai varat izmantot vienkāršu programmu Ulead
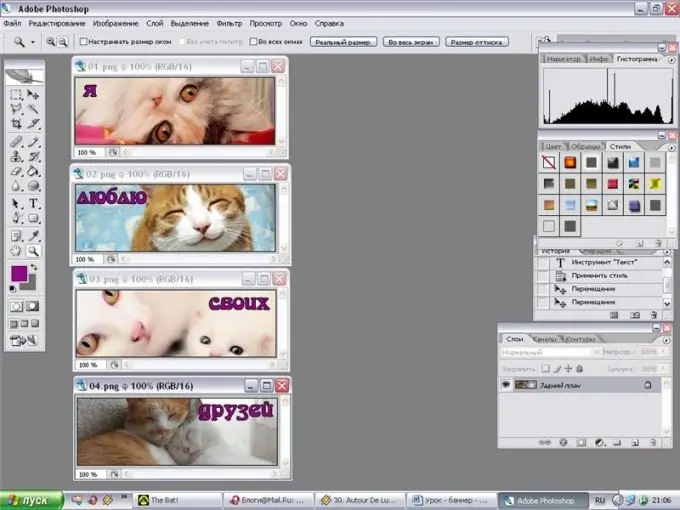
Instrukcijas
1. solis
Atveriet Adobe Photoshop un nosakiet topošā reklāmkaroga lielumu - piemēram, varat izveidot reklāmkarogu standarta formātā 468x60 pikseļi. Atrodiet piemērotus attēlus vai logotipus, ko iekļaut reklāmkarogā, krāsās un fontos.
2. solis
Nosakiet, ko tieši jūs rakstīsit uz reklāmkaroga un kādi tā elementi tiks animēti. Izveidojiet jaunu vajadzīgā izmēra dokumentu ar caurspīdīgu vai baltu aizpildījumu un pēc tam ievietojiet izvēlētos attēlus un ilustrācijas uz jaunā faila virsmas, katru grafisko elementu novietojot uz jauna slāņa. Apkārt reklāmkarogam ar plānu apmali. Tādējādi izveidojiet vienu no nākamās animācijas rāmjiem.
3. solis
Tagad padariet pirmā rāmja slāņus neredzamus, noklikšķinot uz ikonas ar aci uz katra slāņa un sāciet veidot otro rāmi. Izveidojiet nepieciešamo kadru skaitu, no kuriem katrs mainīs grafisko elementu, kā arī teksta atrašanās vietu. Piemēram, pirmajā rāmī varat iekļaut reklāmas kopijas pirmo daļu, bet otrajā - otro.
4. solis
Pēdējā rāmī iekļaujiet vietnes adresi un kontaktinformāciju. Sadaliet rāmjus slāņos un pēc tam, paslēpjot nevajadzīgus slāņus katram konkrētam rāmim, saglabājiet tos pa vienam
5. solis
Lai to izdarītu, atveriet programmu Ulead
6. solis
Katram kadram iestatiet atbilstošo kadru ātrumu un aizkaves laiku un pēc tam iestatiet kadru rādīšanas kārtību animācijā. Ja nepieciešams, dublējiet dažus kadrus, veidojot kopijas.
7. solis
Noklikšķiniet uz priekšskatījuma pogas, lai redzētu, kā pabeigtā animācija izskatīsies tiešsaistē. Ja esat apmierināts ar visu, saglabājiet reklāmkarogu






